 |  |  |  |  |  |  |  |  |  | 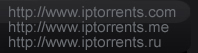 | ||||||||||||
 | ||||||||||||||||||||||
| Welcome TjaardA Invites: 0 ♦ My Bookmarks ♦ Chat ♦ New Posts ♦ My Topics Ratio: - Uploaded: 1.9 GB Downloaded: 0 B Active Torrents:  0 0  0 Bonus Points: 0.0 0 Bonus Points: 0.0 |  23:30 UTC 23:30 UTC   | |||||||||||||||||||||
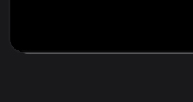 | 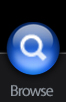 | 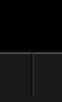 | 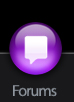 | 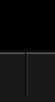 | 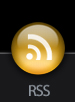 | 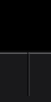 | 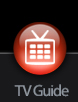 | 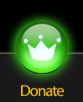 | 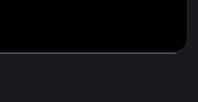 | |||||||||||||
Torrent Clients > uTorrent Setup and Optimization
1
2
3
4
5
6
7
8
9
10
11
12
13
14
15
16
17
18
19
20
21
22
23
24
25
26
27
28
29
30
<< Prev Next >>
|
1
2
3
4
5
6
7
8
9
10
11
12
13
14
15
16
17
18
19
20
21
22
23
24
25
26
27
28
29
30
<< Prev Next >>









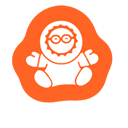
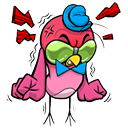

Quick Reply |
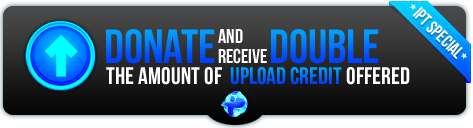

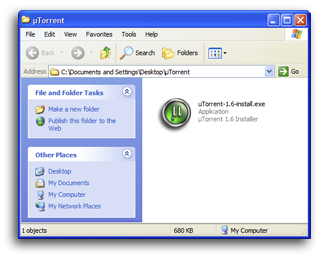
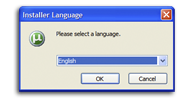
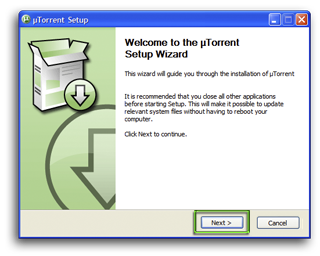
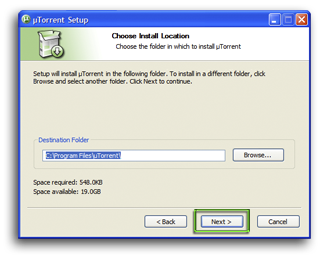
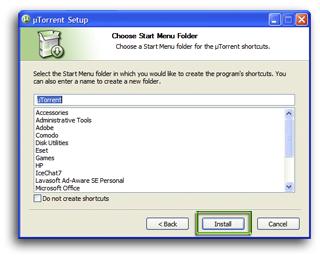
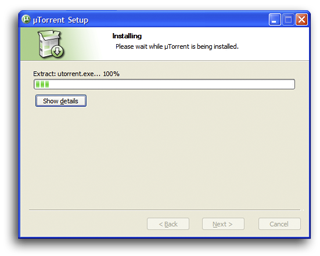
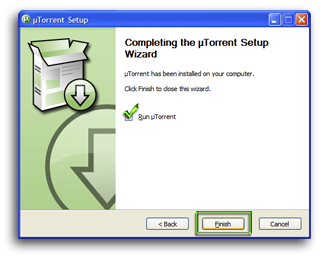
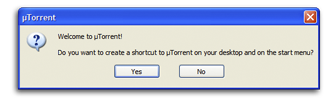
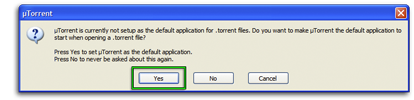
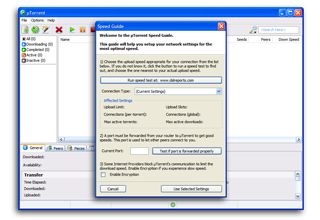
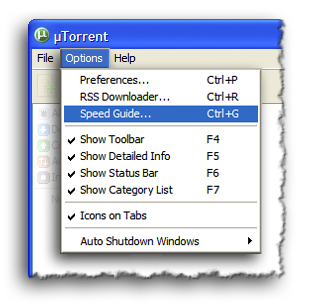
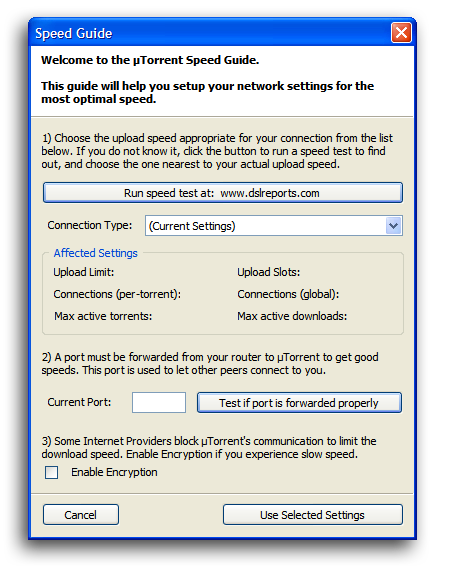
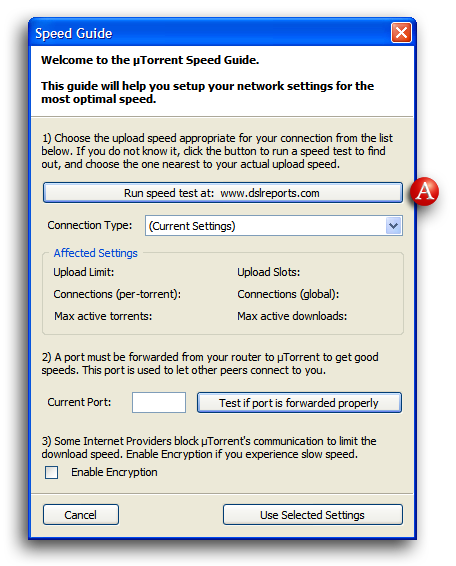
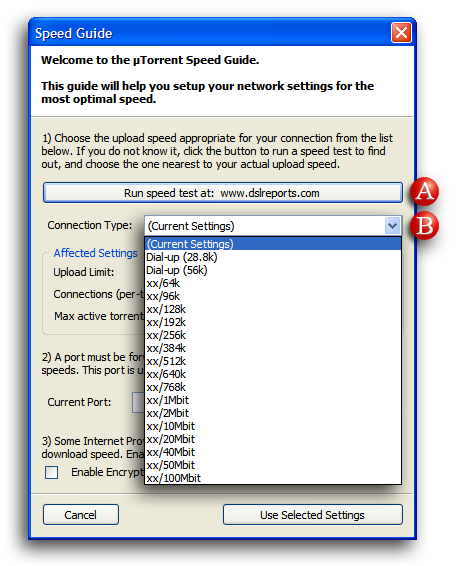
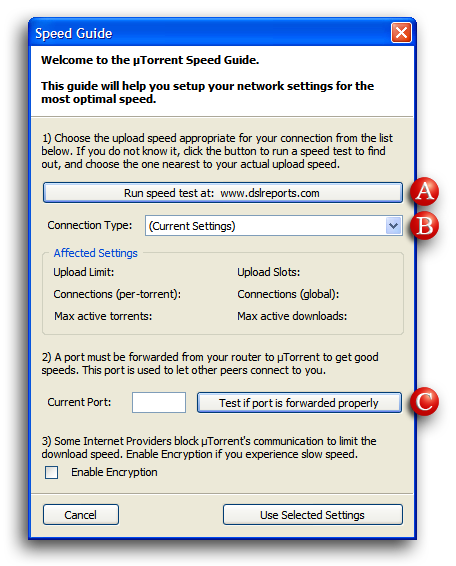
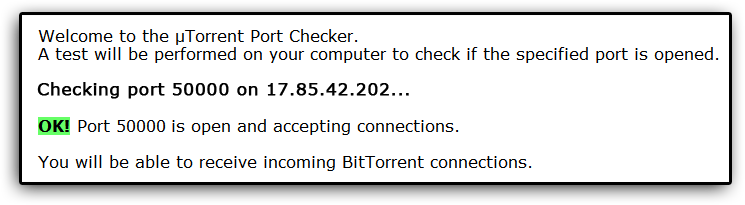
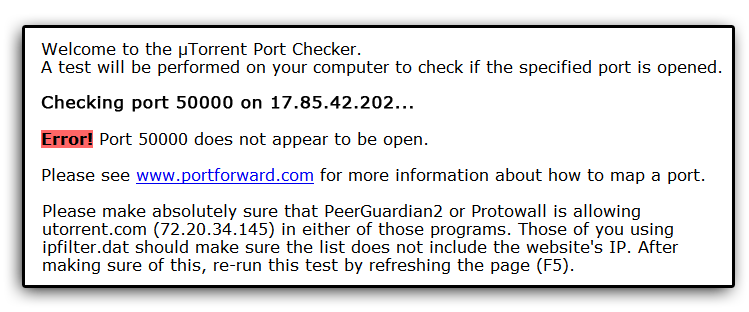
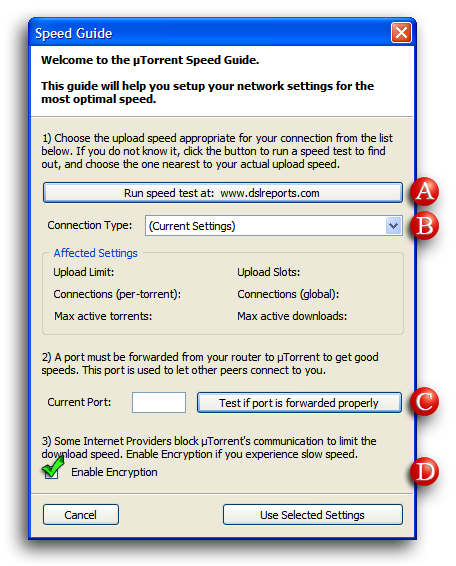
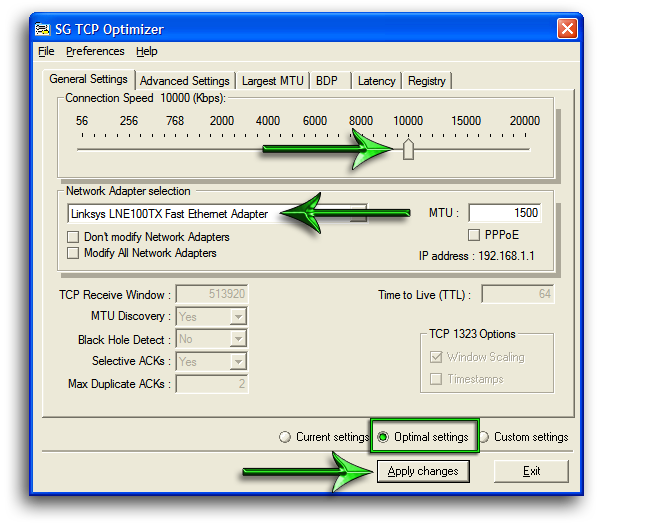
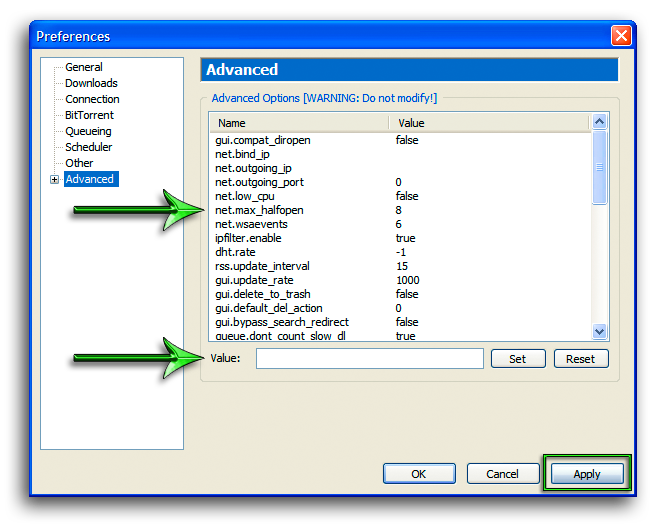
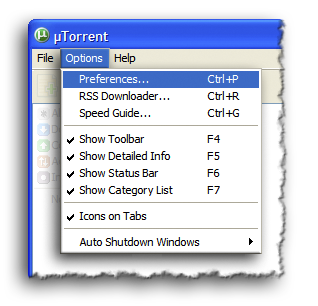
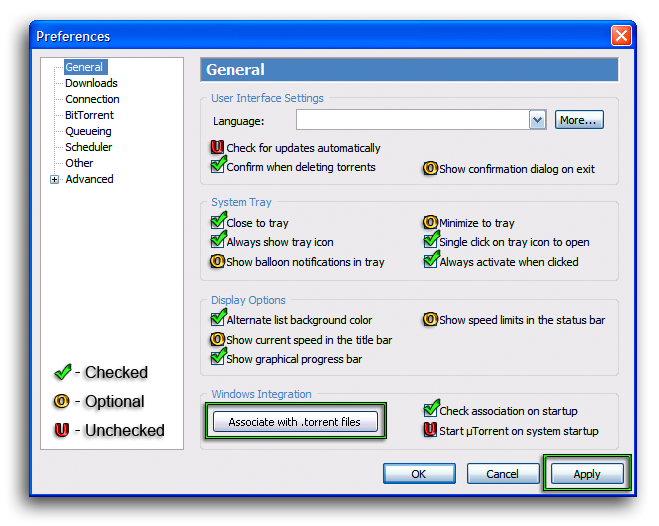
 button,
button,  button,
button, 

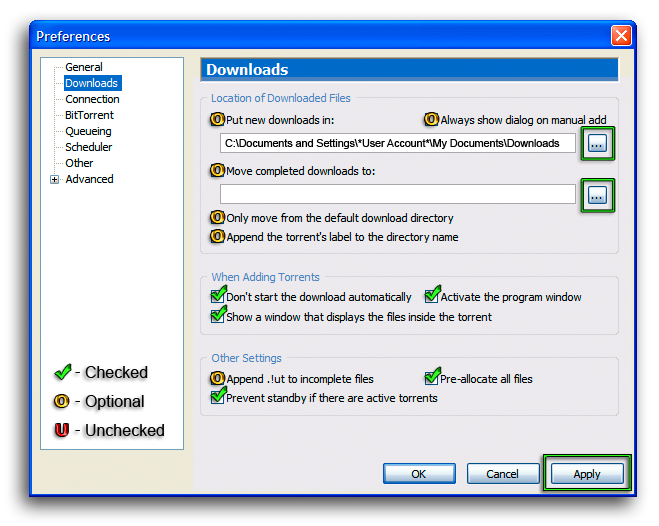
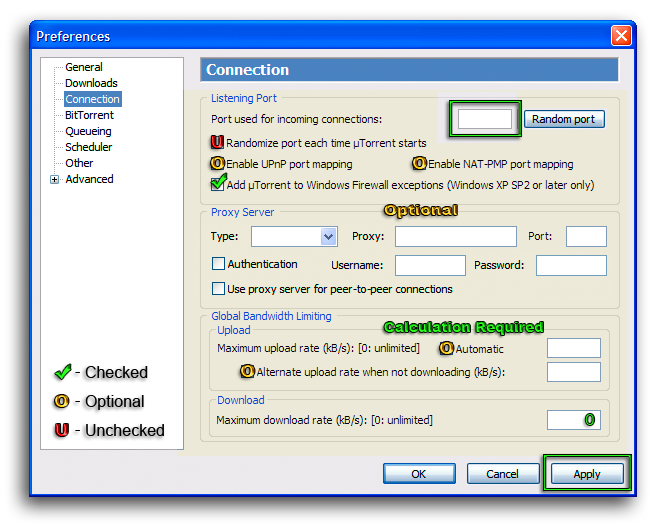
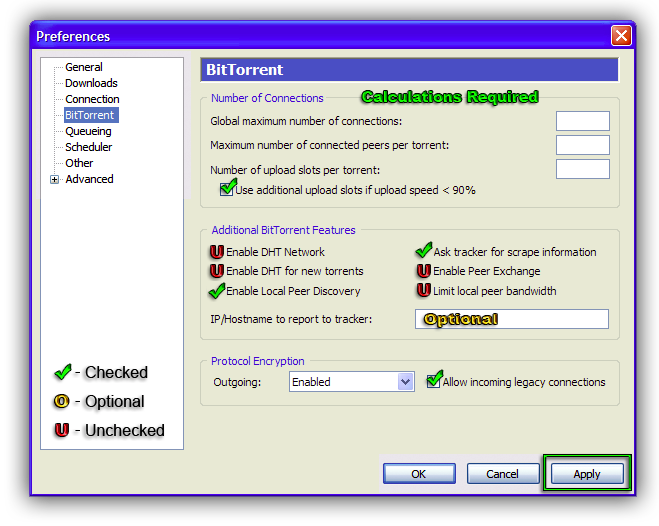
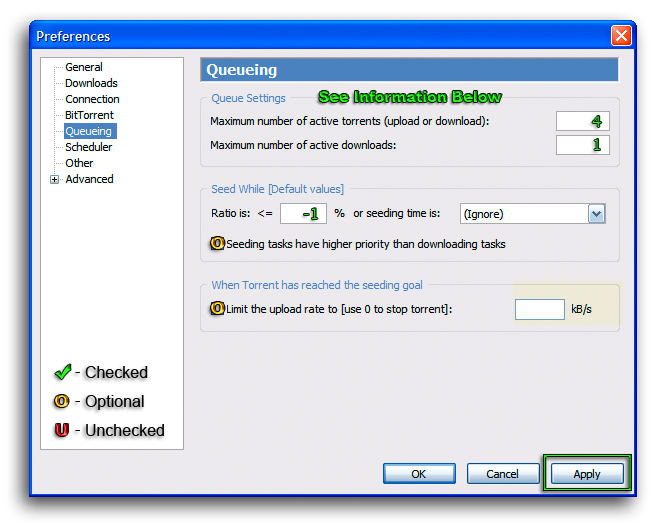
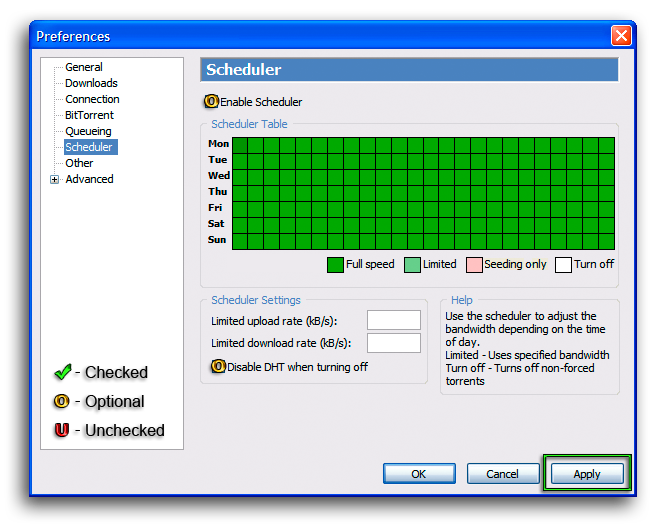
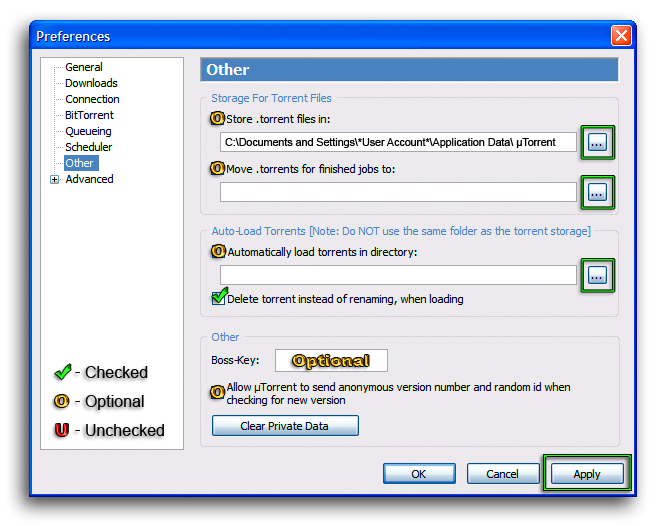
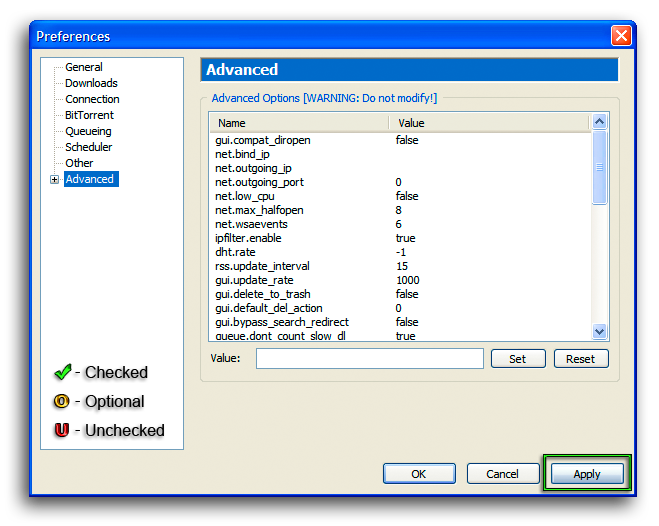
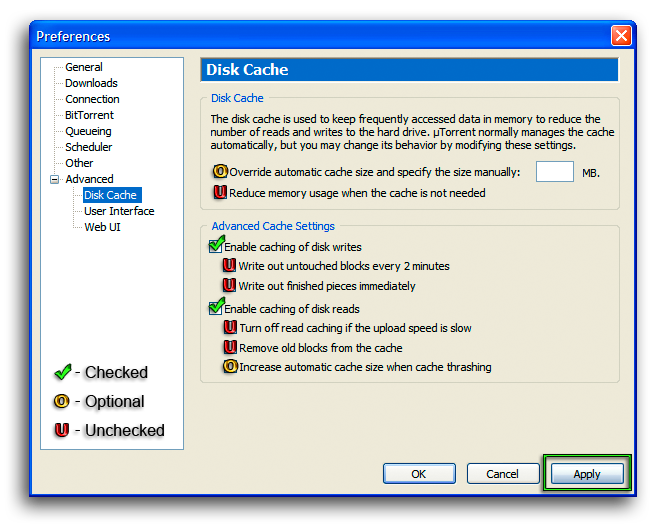


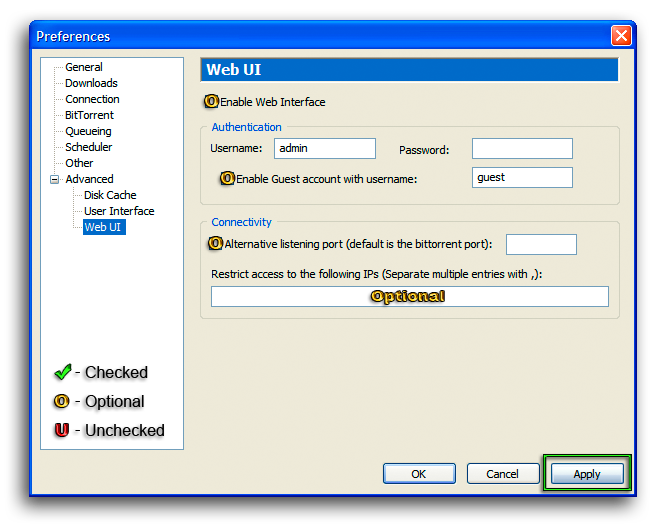
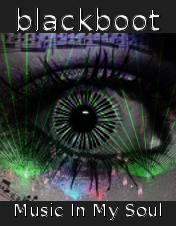

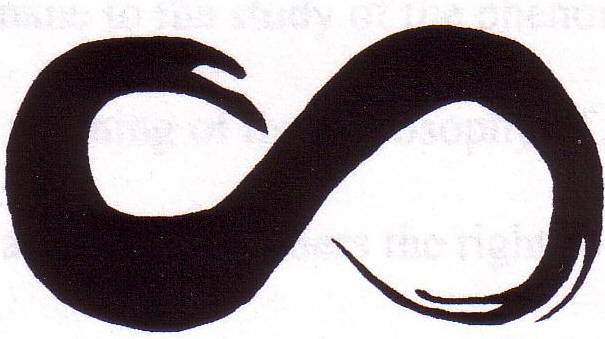


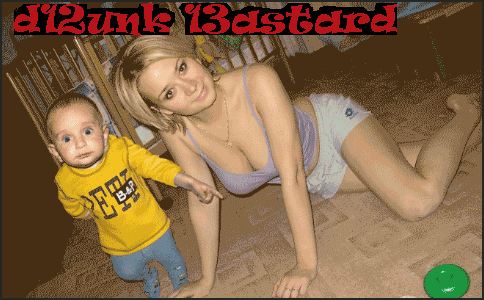
 (VIP) at 2008-09-22 02:21:35 (
(VIP) at 2008-09-22 02:21:35 (
 take a bow
take a bow 



